spacedeskでノートPCをサブディスプレイ化する!
デスクトップで作業をするとき、もう一つディスプレイが欲しくなりませんか?
とくにツイッターやプログラミングをするときには縦長のディスプレイが欲しくなります。
そんなとき!ノートPC余っていませんか?
ノートPCのディスプレイをサブディスプレイ化することができます。そう、spacedeskならね!
せっかちな人まとめ
前提
・メインPC、サブPCが同ネットワークにあること。
・メイン、サブともにWindows10最新Updateかつ、WiFi Directで接続可能な場合はWindows標準の「接続」機能で同じことができる。
条件を満たす場合はそちらを推奨する。
1.メインPCにはspacedesk DRIVERを、サブPCにはspacedesk VIEWERをこちらからダウンロードする。
2.VIEWERからメインPCに接続する。
3.サブPCがサブディスプレイになる。
4.解像度の調整とか画面の向きはメインPCから調整する。
以上。
ノートPCをサブディスプレイ化したい!
ノートPCをサブディスプレイとして使いたい場合、Windows10標準の「接続」機能で可能です。
ただしこの機能には制限があり、お互いがWiFi Directに対応している必要があります。
WiFi Directというのは無線LANルーターのようなアクセスポイントを介さず、直接お互い接続する無線技術です。
とは言うものの、WiFi通信可能なデバイスであれば大体WiFi Directに対応しています。
じゃあWiFi使えないデバイスはサブディスプレイとして使えないのか!?
というと、そうではないです。
私の環境でいくと、メインのデスクトップPCはWiFiカードをつけておらず、有線接続のみのためWindows10標準の「接続」機能は使えません。
そんなときにはspacedeskを使えばノートPCをサブディスプレイにできます!
spacedeskとは
spacedeskは同ネットワーク内にある、あらゆるデバイスをサブディスプレイとして使うことができます!
あらゆるデバイスというのは、Windows10PCにとどまらず、Ubuntu(linux)やMac、スマホ(Android)、iPhone(iOS)もサブディスプレイ化できます!
また、Windows、Andorid、iOSは専用のクライアントVIEWERアプリが用意されていますが、
linux、Macはブラウザ経由(HTML5)でのサブディスプレイ化となるようです。
ただし、メインPCはWindowsPCに限定されます。
spacedeskのインストール
Windows10のノートPCをサブディスプレイにする例です。
まずはspasedesk.netにアクセスし、
メインPCにはspacedesk DRIVERを、サブPCにはspacedesk VIEWERをダウンロードし、インストールします。
メインPC
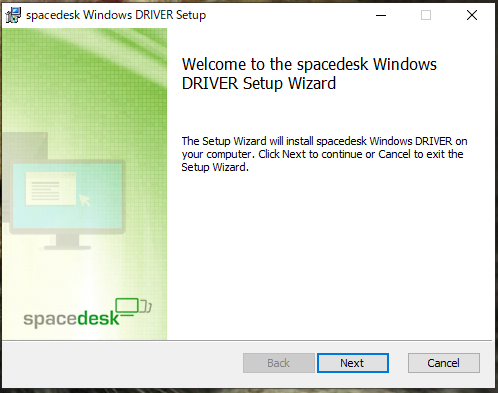
サブPC
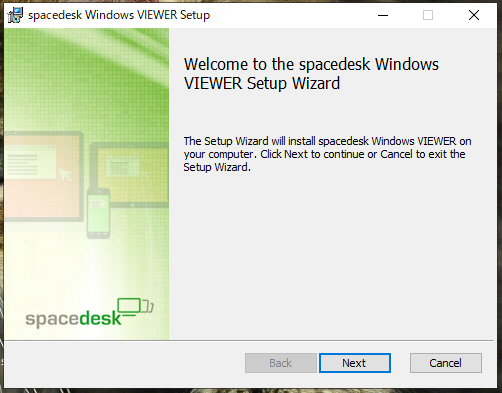
サブPCからメインPCへ接続
サブPCへインストールしたspacedesk VIEWERを起動します。
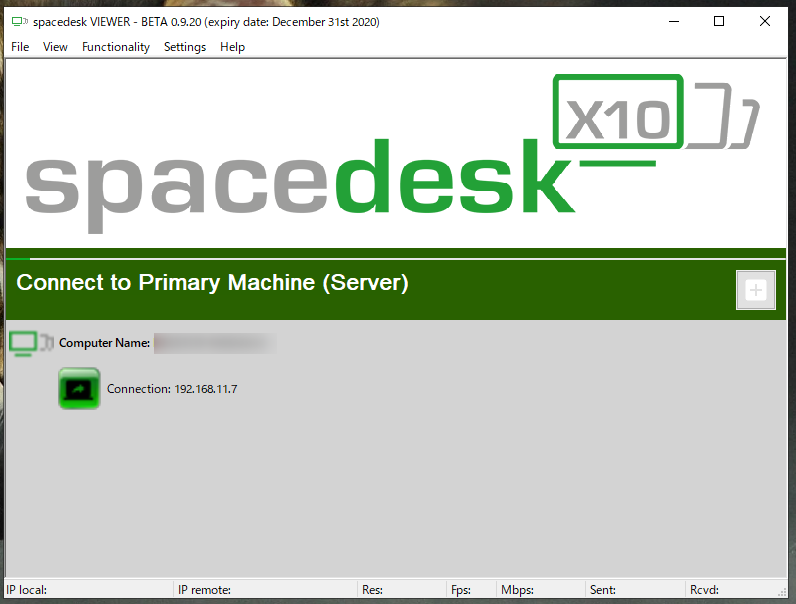
すると、同ネットワークにあるメインPCが表示されていますのでダブルクリックすると接続完了。
私の環境ではこのように配置しました!
ノートPCを立てて並べるとソースコードが見やすいんですよね。
それにノートPCの場合はコードレスなのでストレスも軽減されます。
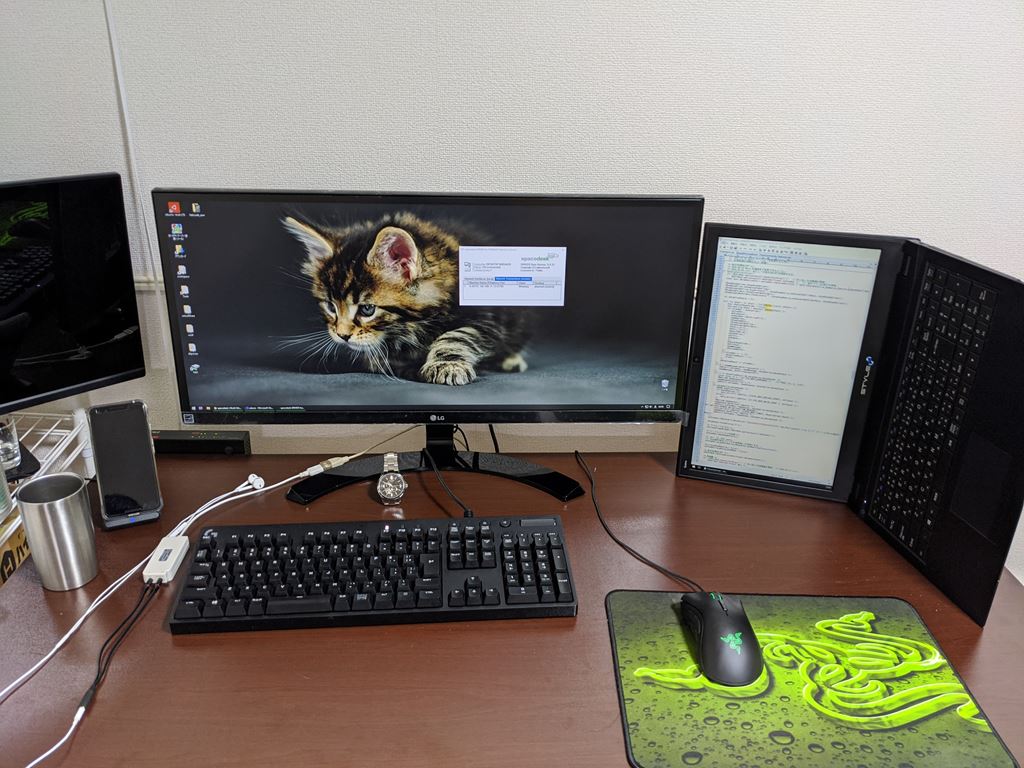
spacedeskの簡単な使い方
サブディスプレイ側のPCではAlt+Enterでフルスクリーンに、戻る場合はEscキーです。
また、接続して初期設定だと解像度がおかしなことになっているため、メインPC側のディスプレイ設定で解像度を設定してください。
spacedeskの使用感
ネットワークで接続しているためある程度の画質劣化は覚悟していましたが、
全然許容できる程度の劣化でした。
気にかかるのはフレームレート。
サブディスプレイ側でマウスを動かすと明らかにフレームレートが悪いです。
ただし、youtubeで動画を垂れ流す分にはメインディスプレイと遜色ない見た目になります。
ソースコードのスクロールをした場合もやはりフレームレートが悪く、リモートデスクトップで表示しているような見た目になります。
とはいえ、通常の使用では許容範囲です。
むしろコードレスになる分、ストレスが軽減されるのは大きいです。
spacedeskをLinux,Macでも使う
Linux,Macのデバイスをサブディスプレイ化するときにはアプリのインストールは不要です。
spacedesk.netにアクセスし、「Go to HTML5 Viewer Page」をクリック。
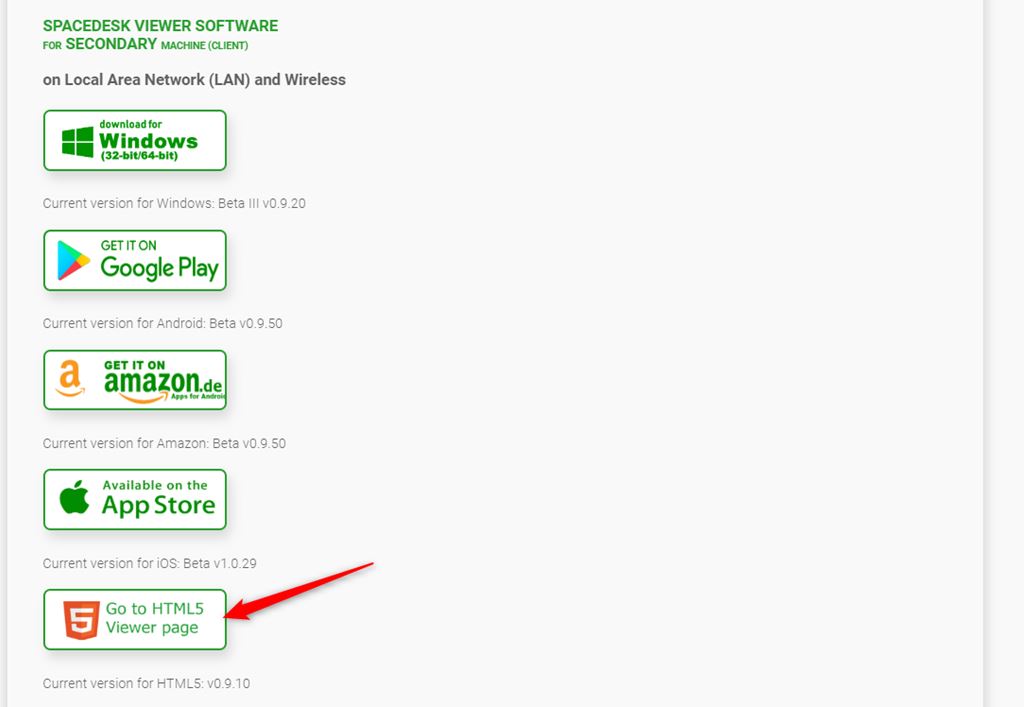
出てきたページで、メインPCのIPアドレスを打ち込んでConnectを押せば接続完了です!
が、、試しにUbuntu19をサブディスプレイ化してみましたが、画質もフレームレートも結構落ちます。
最後に
余っているデバイスを活用して良いマルチディスプレイライフを!
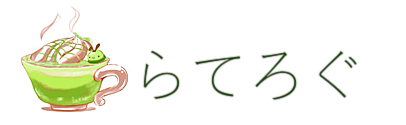


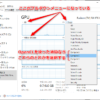




ディスカッション
コメント一覧
まだ、コメントがありません